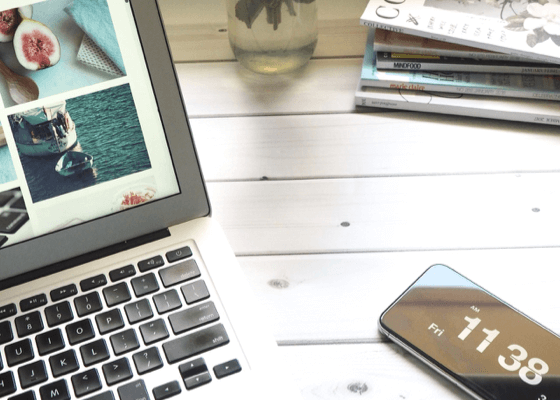Case Study – $200,000 First Year Digital Marketing Agency
No real names allowed (we’ll call him Gary) and I’m not allowed to tell you his niche, but I can reveal pretty much everything else.
As you know a digital marketing agency is simply a business that works for other businesses, performing one or more needed services.